LibreOffice is an open-source, free, and a good Office Suite for the home, work, and student users. You can create projects, write scripts, calculate the data, and create slides using it. In this blog post, CrimKri is asking the Computation Expert about an office suite to create the school project. Learn about LibreOffice and see its advanced installation.
The Play
| CrimKri | Hello, Hey CE Expert!!!! I want to ask something. |
| CrimKri | About computers? |
| CE~RamExpc | You want to ask about computers?? |
| CrimKri | Can’t I? |
| CE~RamExpc | Yes Yes you can but it is a little bit surprising. |
| CrimKri | Why so? |
| CE~RamExpc | Because you never use computer. Leave desktop, not even laptop, you use. You prefer using the smartphone or another smart device. Even if today’s smart devices are nothing but computers. |
| CrimKri | Hey! I am smart. That’s why I am using computer for my school project. It can’t be created on my phone. |
| CE~RamExpc | Oh! I understand now. What do you want to know? |
| CrimKri | I want to create a project file, a document, in an App in my Windows 10 PC. It’s a desktop installed by my father in my study. When I searched for an App, it showed a famous App but I do not want to buy it with my pocket money. It will end-up soon. |
| CE~RamExpc | ?? |
| CrimKri | Can you tell me which App should I use to create my project? |
| CE~RamExpc | When it comes to the Office Application suites, the students, home users, and professionals are equally worried. Even though the online applications have taken the market space, still a lot of users till want to install an app in their computers. |
| CrimKri | Wait, Wait! Not mobile? What are you talking about? |
| CE~RamExpc | Yes, I am talking about computers, not mobile devices. |
| CrimKri | If all are using online Apps on, smart devices (as you term it), why one need an app to work offline? Why to pay for it? |
| CE~RamExpc | Online Apps are cloud-based as you know. The cloud has several advantages and offer better collaboration. But still sometimes, the people needs a tool that is simple and does their work without bothering. I have seen some persons who do not want to go online while writing their scripts of plays and movies. There can be N number of reasons a person want to install a stand-alone application in his/her computer instead of going online. |
| CrimKri | Like me? |
| CE~RamExpc | Yes, yes. As you have to create a project file in a standalone App in your computer. |
| CrimKri | Go ahead. Tell me which App should I use. But I am not gonna pay for it. |
| CE~RamExpc | You can install LibreOffice.
 LibreOffice |
| CrimKri | LibreOffice? What it is? |
| CE~RamExpc | It is an open-source office suite that lets you create documents, presentation, spreadsheets, diagrams, formulas, charts. |
| CrimKri | Wow!! So nice. Who created it? |
| CE~RamExpc | The Document Foundation |
| CrimKri | Great to know that. How can I install it? |
The Action
CE~RamExpc in Action
Perform the following steps to install the LibreOffice.
- Visit the LibreOffice Website in your browser on your desktop.

LibreOffice Website Home Page
- Click the Download Now button.
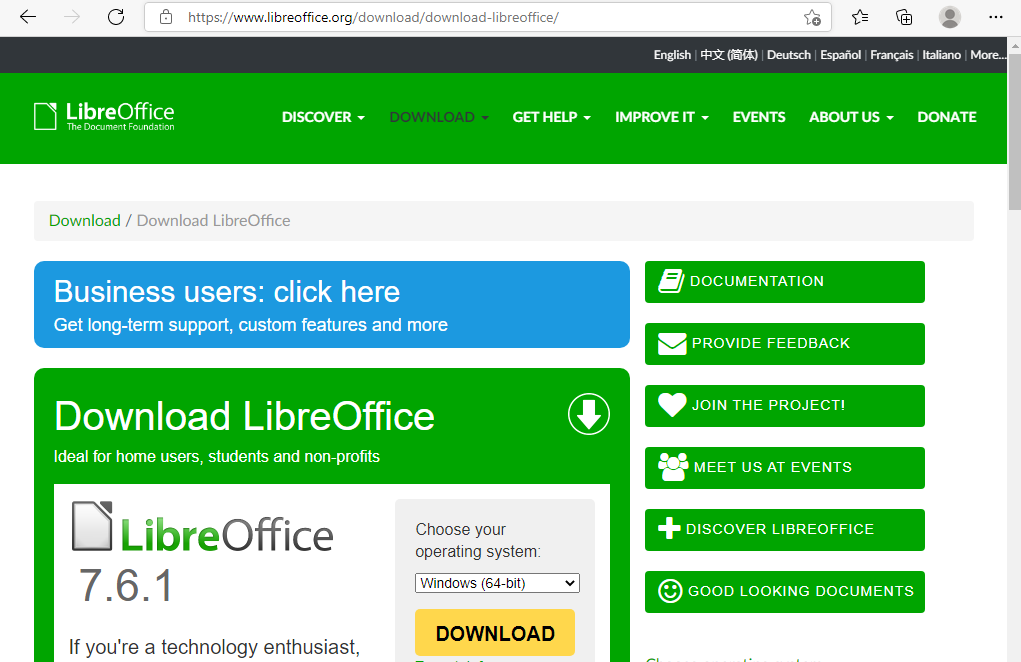
LibreOffice Download Page
- Select your operating system. Here, you are using Windows 10, so select your bit.
- Click the yellow-colored Download button. It starts the download as per your browser’s preference. It will either download directly to the default download folder or prompt you to save the file manually. In my case, it displayed it.
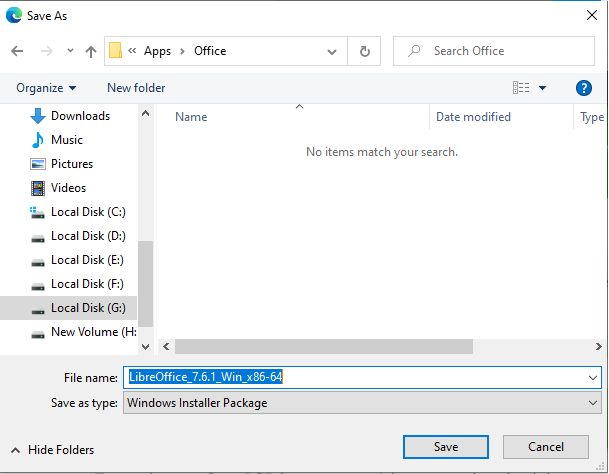
Save LibreOffice Installation file
- Select the location where you want to download the file.
- You can rename the file, if required. But, I skipped.
- It is obvious that you have to click the Save button in this dialog box. It saves the file on your disk drive at your selected location.
- Go to the selected location. In my case, my browser displayed it.
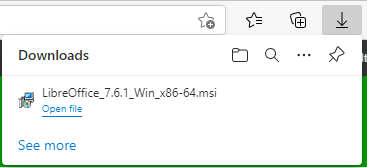
Figure: Downloaded the installation file
So, clicked the Open file link to open the file. It displayed the Installation Wizard for LibreOffice 7.6.1.2.
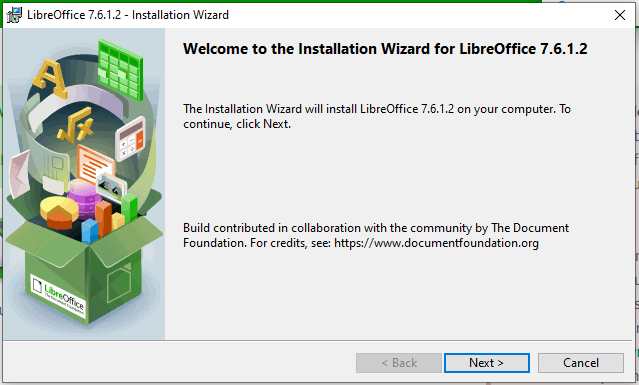
Start installation of LibreOffice
- Click the Next button to start the installation. It displays the following page.
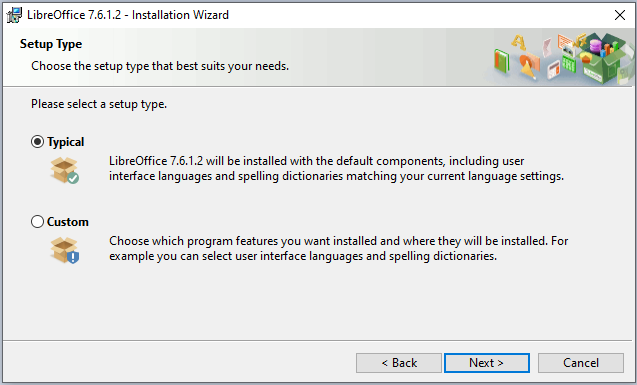
Setup Types
- Here, you can select any of the following setup types.
- Typical: Select it to install the LibreOffice with the default settings. It is the quick method to install most of the software applications on Windows.
- Custom: Select it to customize the installation process.
- I have selected the Custom option in my case.
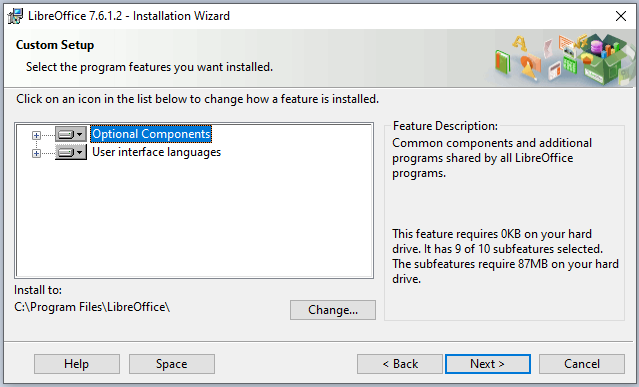
Custom Installation
- You can select the components that you want to install or skip to install. You can navigate through the expandable structure to view the available options.
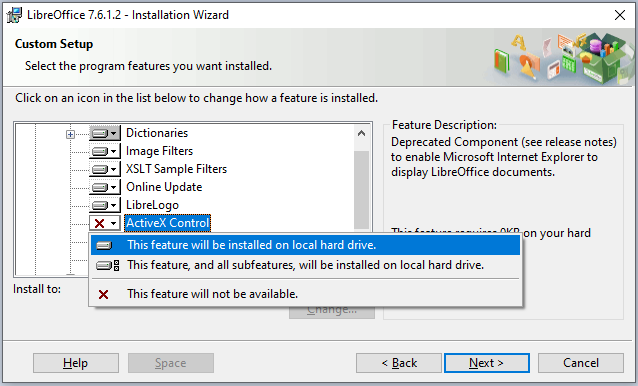
Custom Installation Options
- Here, you can click any feature to select any of the following options for it.
- This feature will be installed on local hard drive: Select it to install this feature in the selected location.
- This feature, and all subfeatures, will be installed on local hard drive: Select it to install this feature and its sub-features in the selected location.
- This feature will not be available: Select it to not install this feature and this feature will not be available even if you install your application.
- Select the features and options as per your requirement.
- Click the Next button. It shows the following page.
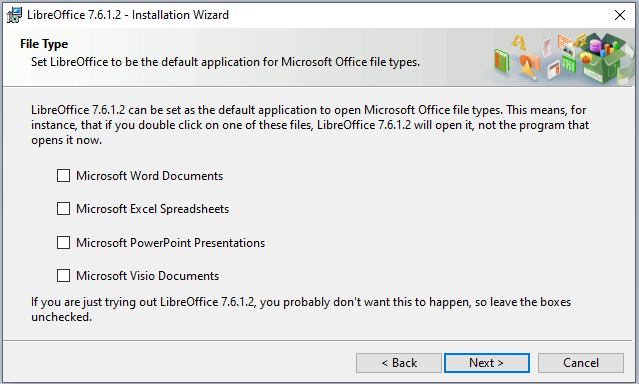
File Type Options
- Here, you can select LibreOffice Apps as your default application to open the office files.
- Click the Next button. It displays the following page.
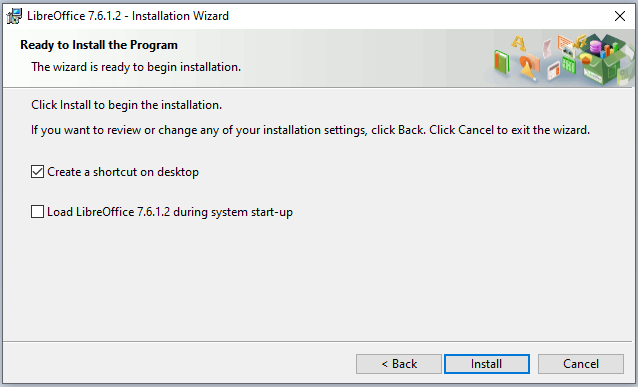
Ready to Install
- Select the following options here, if required.
- Create a shortcut on desktop: Select it to create a shortcut on your desktop, which lets you find this application easily.
- Load LibreOffice 7.6.1.2 during system start-up: Select it to load the LibreOffice with the start of your computer’s operating system.
- Click the Install button to start the installation process.
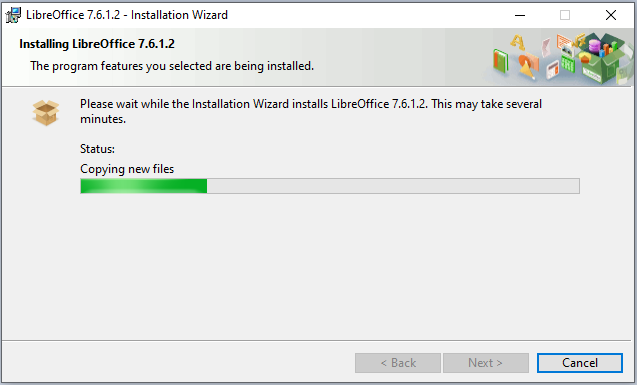
Installing the LibreOffice
- A successful message is displayed in this wizard to denote the successful installation of LibreOffice.
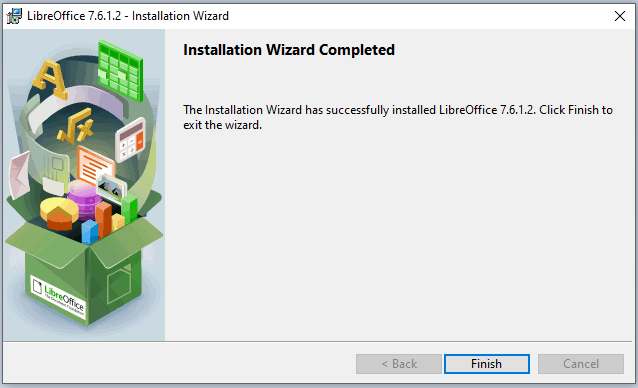
Installed the LibreOffice
- Click the Finish button to complete the installation.
- You can start the LibreOffice Writer from the start menu.
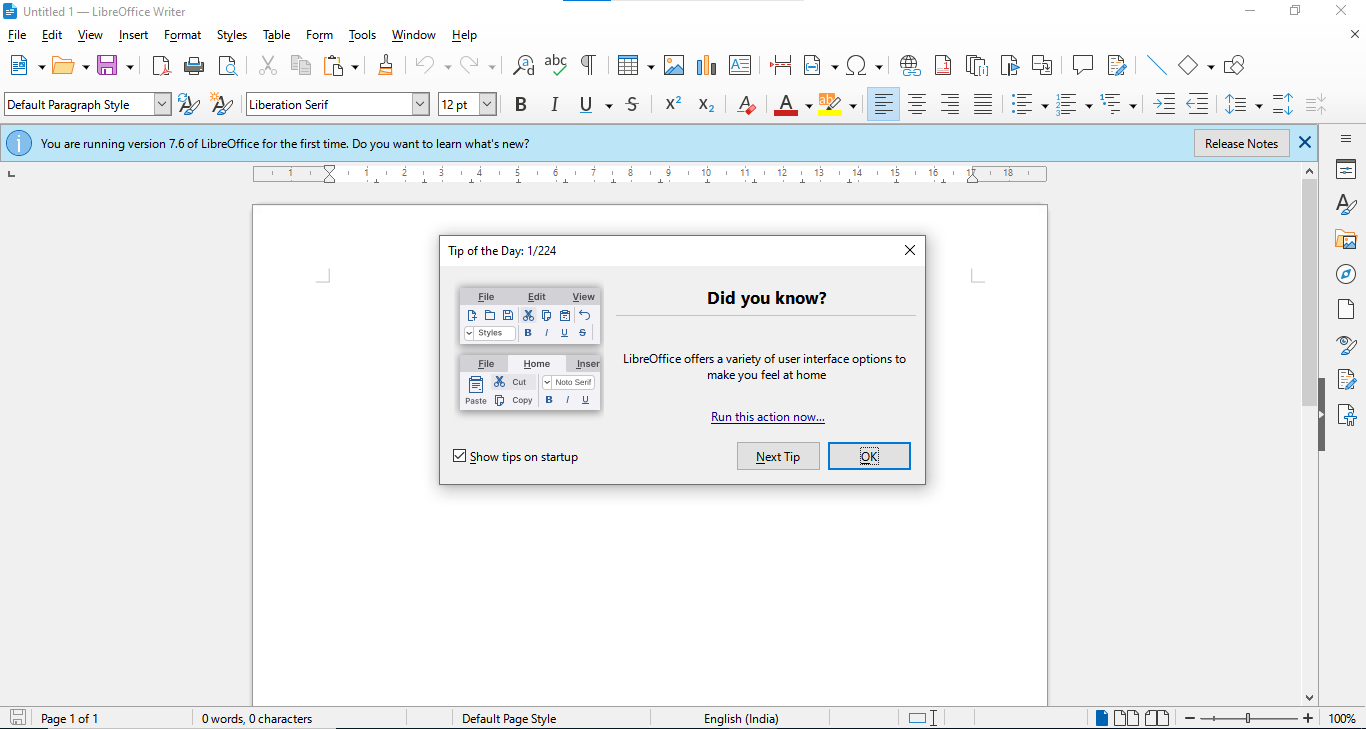
LibreOffice Writer
- I’m sure you will like using the LibreOffice. If yes, please donate to this noble cause by visiting LibreOffice Donate
 .
.
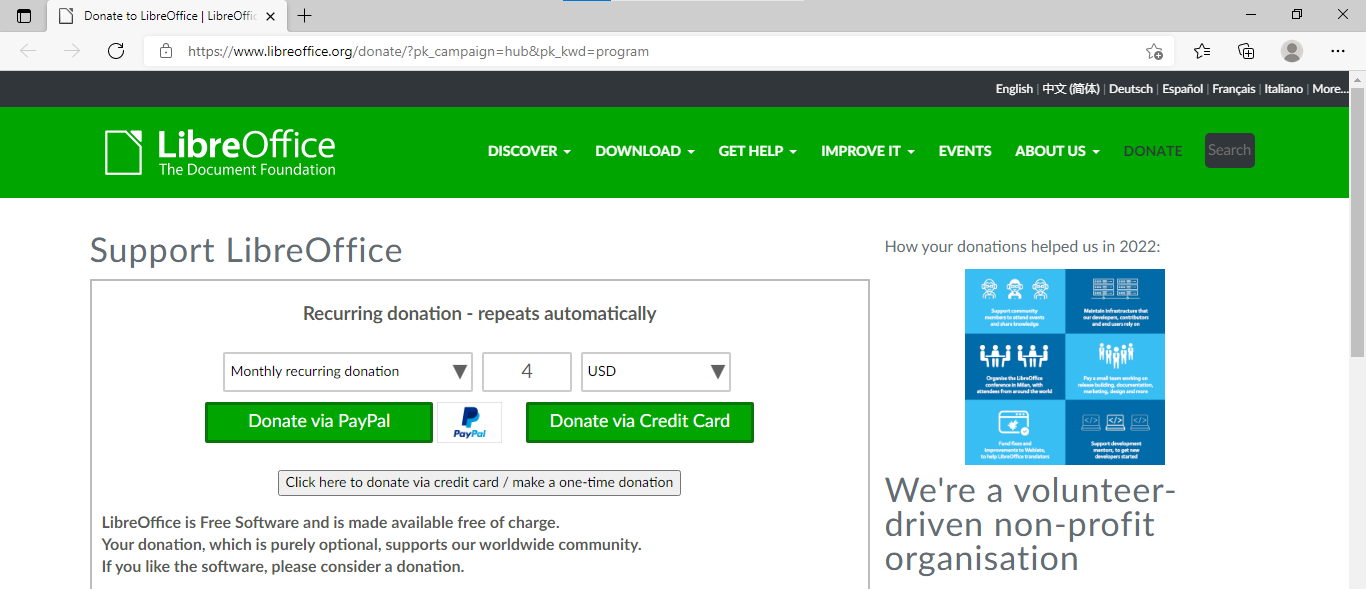
Donate to LibreOffice
Please share the name of Office suite you are using. And do share your feedback for LibreOffice Writer.
Hey! I would also like to know your feedback towards this blog post.

