VirtualBox is a free virtualization application to install the operating systems virtually on the desktop computer. It is available for Windows, Mac OS, Solaris, Linux platforms.

In this story, CrimKri wants to use an app to install the operating systems virtually on Windows. Our Computation Expert CE~RamExpc informs him about VirtualBox and its installation steps.
The Play
| CrimKri | Hello, Hey CE Expert!!!! Thanks to help me last time about Inkscape, GIMP, and other tools. Now, I need your help to select a good and free program to install the operating systems virtually. Some App that is free. |
| CE~RamExpc | You can select VirtualBox by Oracle. It is a free application for the virtualization on Windows. |
| CrimKri | Please help me to install VirtualBox. |
The Action
CE~RamExpc in Action
Steps to install VirtualBox
Perform the following steps to install VirtualBox.
- Visit the Oracle VirtualBox Download page
 in your browser on your computer.
in your browser on your computer.
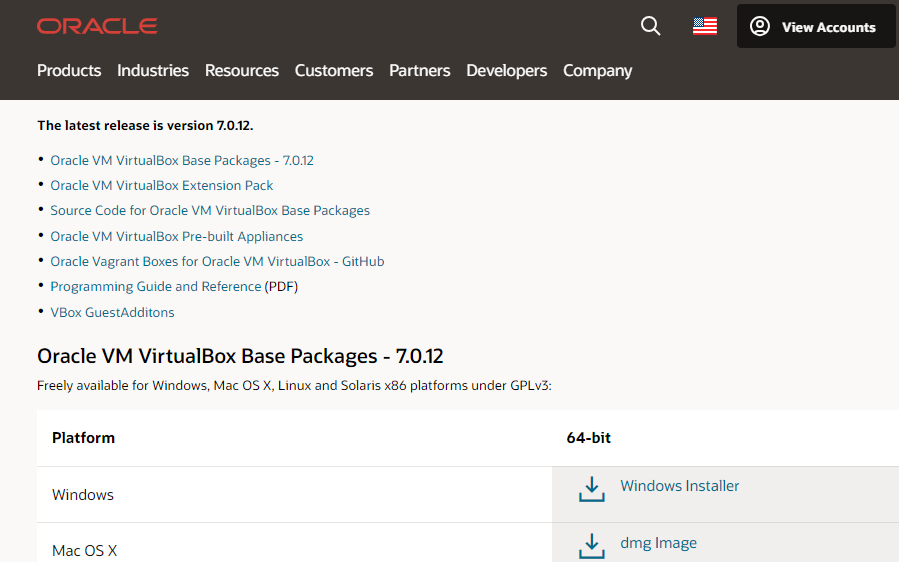
Oracle VirtualBox Download page
- Click the download link of the VirtualBox latest version for your operating system. In my case, I clicked Windows Installer link. It takes you to the download page.
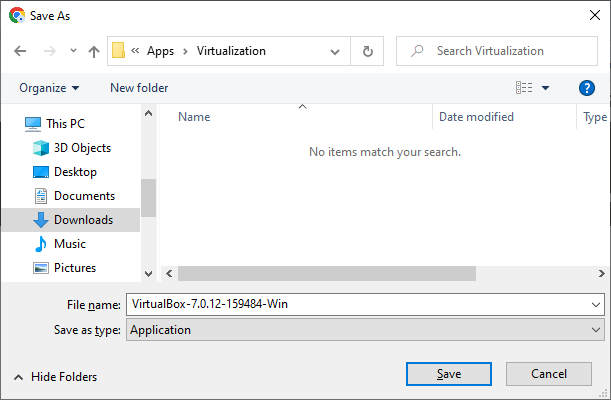
Select the folder to download the VirtualBox
- Select the location where you want to download the file.
- You can rename the file, if required. But, I skipped this step.
- It is obvious that you have to click the Save button in this dialog box. It saves the file on your disk drive at your selected location.
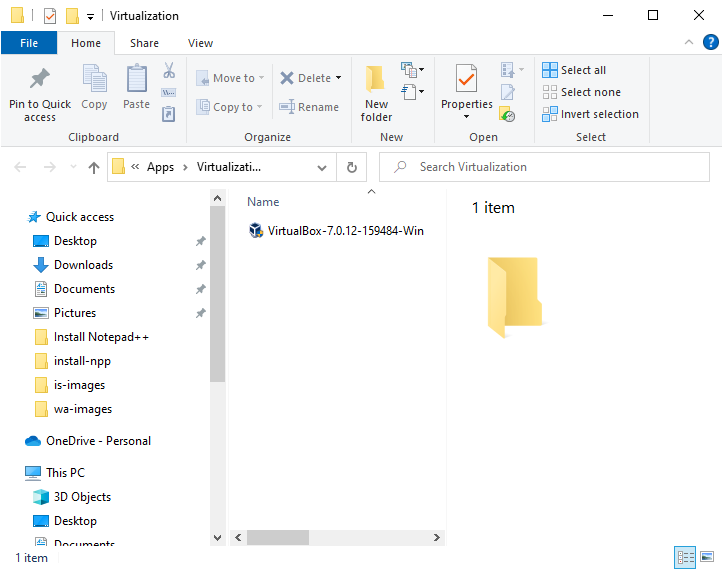
Downloaded the setup file
- Double click to open the setup file to start the installation. If the User Access Control (UAC) asks to install this application, please make sure to click the Yes button. After UAC, the installation wizard is displayed.
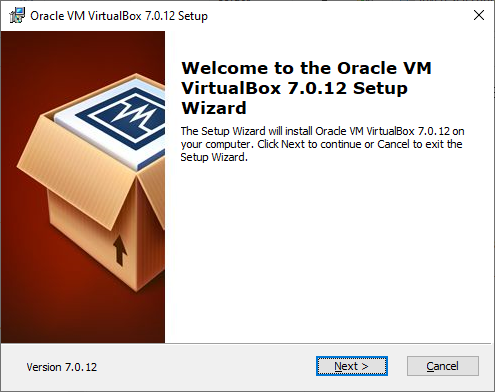
Installation Wizard
- Click the Next button to start the installation. The next page displays the options to customize the installation and change the installation location.
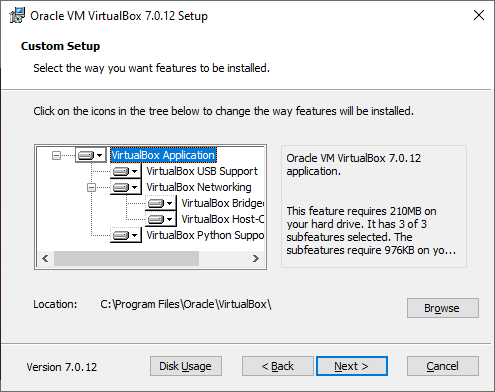
Options to customize the installation and installation location
- You can select the components that you want to install. Click any component to access the menu to select whether to install it or not.
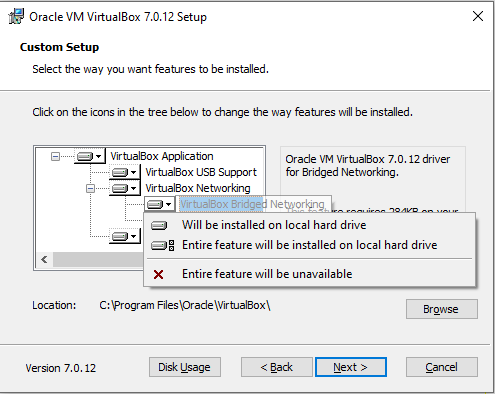
Options to select or unselect a feature
- In this menu, you can select any of the following options.
- Will be installed on local hard drive: Select this option to install a feature locally on the disk.
- Enitre feature will be installed on local hard drive: Select this option to install a feature and all of its sub-features locally on the disk.
- Entire feature will be unavailable: Select this option to not install a feature. After installation, this feature will not be available.
Select a feature to view the file size required on the disk to install it. If you unselect a feature, this space can be saved.
In my case, I have selected all features to be installed.
- After selecting the features, you can click Browse button to change the location to install VirtualBox if required.
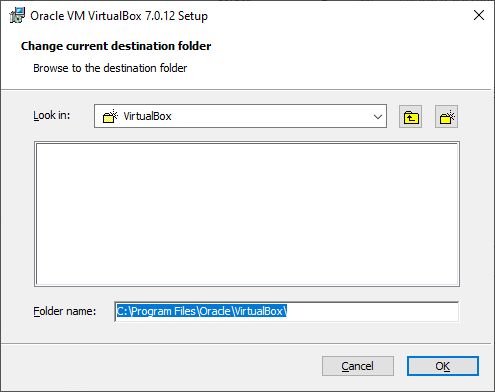
Change the installation location, if required
You can use the drop-down menu to navigate through the folders and select a folder for installation as per requirement. The following navigation options are also available here.
- Go to parent folder: Click the
 icon to go to the parent folder of the current folder.
icon to go to the parent folder of the current folder. - Create New folder: Click the
 icon to go to the parent folder of the current folder.
icon to go to the parent folder of the current folder. - Type the folder path: You can manually type the folder path in the Folder Name text field.
Click the OK button once you have changed the path. Alternatively, you can click the Cancel button discard the changes.
- Go to parent folder: Click the
- Click the Next button to proceed. The next page displays a warning message.Oracle VirtualBox installs the virtual network adapter named Oracle VM VirtualBox 7.0.12 Networking feature. This installation will reset the computer’s network connection, which can disconnect your computer from the network or Internet temporarily.
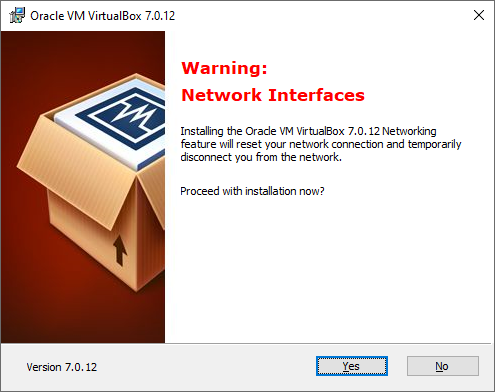
Warning to reset Network Connections
- We recommend you understanding this warning message and take a decision. The network disconnection is temporary.
- If you agree, click the Yes button to proceed with the installation.
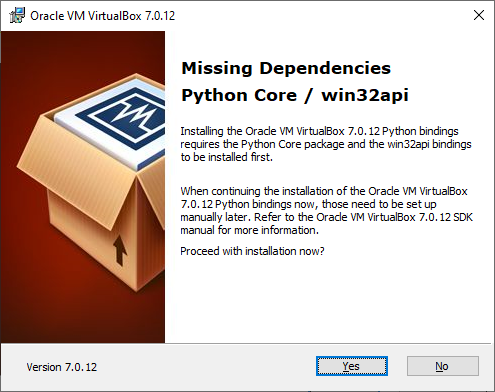
Missing dependencies
- VirtualBox requires Python Core Package and win32api bindings as the pre-requisites. They have to be installed before installing VirtualBox. You can either cancel this installation or install them to proceed.You can also install them separately before installing VirtualBox.
- However, we recommend you installing these pre-requisites in this installation process itself. To do so, click Yes to proceed.
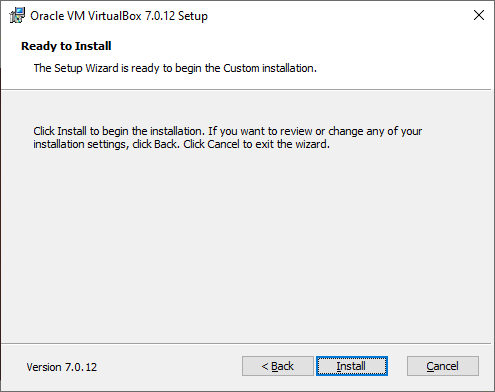
Ready to Install
- Click Install to start the installation.
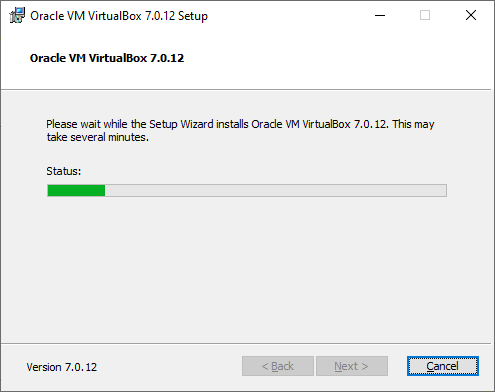
Started the installation
- Once installed successfully, a successful message is displayed in the installation wizard.
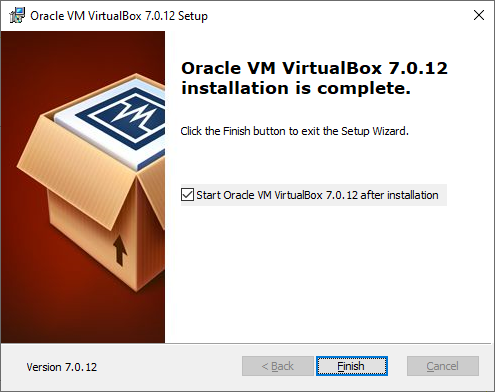
Completed the VirtualBox Installation
- You can keep the Start Oracle VM VirtualBox option checked, if you want to open it after closing this wizard.
- Click the Finish button to complete the process and close this installation wizard. If checked, VirtualBox starts.You can also start it from the Start Menu.
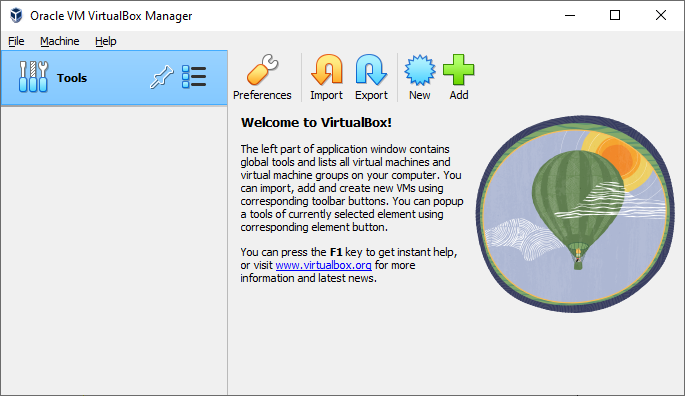
VirtualBox
Please share the Virtualization App you are using. And do share your feedback for Oracle VirtualBox.
Hey! I would also like to know your feedback about this story.
